How to split a PDF into multiple files? There are numerous tools available to separate PDF pages, and splitting up PDF documents can be done in many ways. You can use a variety of solutions described here to extract all pages from your PDF and create a separate file for each page in PDF or another format.
Contents
Open the PDF file that you need to split up using Adobe Reader. Click on the Tools tab. Select the Pages option and then choose Split Document. The Split Document feature allows you to break up a document by selecting a certain number of pages, altering the size of the document. How to remove password from PDF files: Drag and drop your document in the PDF Password Remover. Confirm that you have the right to the file and click ‘Unlock PDF!’. The decryption process should start right away. Modify your PDF further, or click ‘Download File’ to save the unlocked PDF.
The easiest way to split PDF files into pages

A simple way to extract pages from your PDF is to use a desktop application, which can work offline. The simpliest solution we know is DocuFreezer. It can process multi-page PDF or TIFF files added to the list and convert them to single-page files in selected file format – PDF, JPG, PNG, TIFF or XPS.
DocuFreezer is a free file conversion software with simple interface and settings. Splitting PDFs is very easy: just add your files to the list, select PDF, set Multipage > Split into single pages in the Settings and hit the Start button.
DocuFreezer can both merge PDF files and split them. Multipage options are available not only for PDF, but for TIFF format as well.
Watch this short tutorial to learn how to split up a PDF with DocuFreezer
DocuFreezer is free for personal use and is also available as a paid version for commercial purposes.
More ways to split PDF
How to split PDF automatically
Splitting a PDF is an easy matter, but what if you need to repeat the same operations daily? PDF processing can be fully automated with FolderMill. It is a file conversion and printing software which can handle your files in real time. It means that you can just copy files to the Hot Folder and immediately get printouts or converted documents in another folder.
To extract pages from all incoming PDFs, set up FolderMill this way:
- Create a new Hot Folder
- Add Convert to PDF action
- Select Split into single pages in the action parameters and click OK
- Apply changes and run FolderMill Processor by clicking the Start button.
How to split PDF to JPG, PNG, TIFF, BMP, XPS
Did you know? Not only you can split big PDFs into single-page files in PDF format, but also in XPS or image format: JPG, PNG, TIFF, XPS, BMP, DCX or PCX. For instance, you can batch split multi-page PDF to JPEGs using any file conversion software described in this guide: DocuFreezer, Universal Document Converter, FolderMill or 2JPEG.
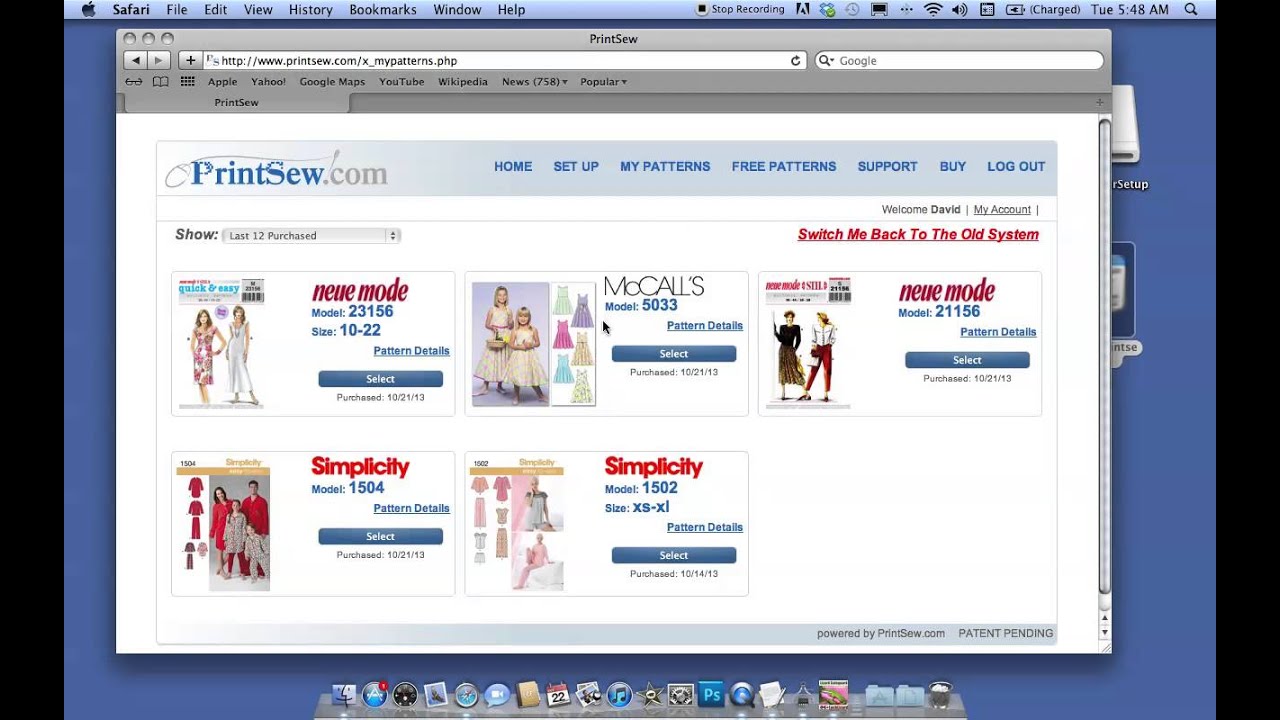
How to extract a specific page range from PDF
If you wish to extract a specific page range out of your multi-page PDF, try Universal Document Converter. This method is not very easy if you have multiple files to split, but it's a good one if you need to occasionally convert or split PDF files one-by-one. Here's a step-by-step:
- Open your PDF.
- Click File > Print.
- Select Universal Document Converter as a printer.
- Select certain pages separated by commas or a page range in the print settings:
- Click printer Properties
- Select File Format > PDF document
- Set Multipage to Create single-page file for each page:
- Click Print
- Check the resulting files in the UDC Output folder (or the folder you had selected)
How to split PDF to JPG in real time
You can split multi-page PDF to separate pages and instantly convert them to JPG (alternatively, PNG or TIFF format). Just set up a Hot Folder like this:
How to split PDF to JPEG from command line
If you want to split PDF files from your own software or batch convert files to JPG using a simple script, 2JPEG command line converter can help you. 2JPEG can be integrated into your corporate software system and have it running on server or workstation. To separate PDF pages, do the following:
- Create input and output folders e.g. C:Input and C:Output
- Place PDFs which you want to split to JPEG files into the input folder.
- Open Windows Command Prompt (press Win + R, type cmd and press Enter)
- Enter the following command and press Enter to execute it:
- Get the single-page files in the output folder.
How to split PDF to TIFF from command line
Likewise, 2TIFF utility can split and batch convert your PDFs into single-page TIFF files. Follow almost the same steps:
- Create input and output folders e.g. C:Input and C:Output
- Place PDFs which you want to split to TIFF files into the input folder.
- Open Windows Command Prompt (press Win + R, type cmd and press Enter)
- Enter the following command and press Enter to execute it:2tiff.exe -src 'C:Input*.pdf' -dst 'C:Output' -tiff multipage:split
- Get the single-page files in the output folder.

Splitting large PDF files using multiple page ranges
This method is good if you need to process multiple files at once. Just use Print Conductor (a batch printing program) together with Universal Document Converter (a virtual printer) to split PDF into several parts each containing e.g. 3 or 5 pages. Here's how to do it:
- Open Print Conductor
- Press Ctrl + Alt + I to open the Ini File Editor
- Find variable value Abc_SplitStep=0 and change it to the number of pages you'll need in each output file and click OK:
- Add PDF files you wish to split to Print Conductor list
- Select Universal Document Converter as printer
- Click Printer Properties
- Go to File Format and select PDF document
- Set Multipage to Create single-page file for each page and click OK
- Click Print
- Check the resulting files in the UDC Output folder (or the folder you had selected)
This way you can batch split multiple PDF files into several parts containing specific pages in one go!
How to split PDF and then batch print individual pages on a printer
Sometimes there's a need to separate the original multipage PDF into pages and instantly print each page on e.g. a fiscal printer. Each page may be a separate invoice that needs to be processed on its own. For batch printing, you can use Print Conductor. Do the following for this task:
- Open Print Conductor
- Press Ctrl+Alt+I on your keyboard to open the Ini File Editor
- Change 'Abc_SplitStep' variable value to 1: Abc_SplitStep=1
- Click OK and add your PDF files to the list
- Batch print your files by clicking the Start Printing button
Abc_SplitStep=1 value will split your PDF into single pages before sending to print spooler. If you need to split printing to a range if pages e.g. print only 3 or 5 pages at once, set the value to Abc_SplitStep=3 (or 5).
How to merge PDF pages back into a single file
How To Break Pdc Files
Once you've split your PDF into single pages, you can always merge them back without any loss in quality. PDF merging can be done in a variety of ways, and all software mentioned in this article can do it except for Print Conductor.
Splitting PDF into individual pages with specific file names
Lets say you have a large PDF document and you need to split the PDF into individual pages so that all the single-page files are named 'Invoice-1', 'Invoice-2' and so on. You can easily set this in FolderMill - just add Rename document action before Convert to PDF (+Split into single pages):
Splitting PDF Online
Online file converters with PDF split feature are available all over the Internet. Just google 'split pdf online' and you'll find many online PDF splitters. They usually make fancy promises “Upload your file and we’ll get your converted file back within 5 minutes! No need to install any software on your computer!”, 'All files uploaded and processed are deleted within 1 hour from our web server' and the like. But before you go with an online solution, remember the risks that you may be exposing your files to. If you use such a service, don't upload sensitive content such as agreements or bills - anything which should remain confidential. We assume you want to make sure your data is secure, so we advise you to use an offline file converter.
The General Data Protection Regulation was applied in May 2018. The files uploaded to an online converter may contain information which directly or indirectly identify an individual and therefore can be your or someone else's personal data. If so, this means that the information is subject to the GDPR, which regulates the processing of personal data. You may need to have an appropriate Data Processing Agreement with the online conversion service you're using, otherwise this might be a breach of the law under the GDPR.
Now you know how to split PDF in many ways. We tried to make this guide comprehensive. If you have any other solutions or questions on the topic - please contact us, and we'll update this article.
Want to read more articles like that? - Subscribe to fCoder Newsletter
Break A Pdf Into Pages
Subscribe to our email newsletter. We are sending infrequent emails with useful articles and our news. You can unsubscribe at anytime.
